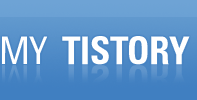영화를 인터넷으로 다운받게 되면...(불법이지만...안대는게 문제인거지...)
영화파일
예를들어
맨인블랙3.mkv(영상파일)
mib3.smi(자막파일)
이런식으로 받을경우가 생긴다.(자막 업로더와 영상 업로더가 다를경우)
그러면 파일을 열때 플레이어(곰플레이어 KMP플레이어 다음팟플에이어 등)에서 자막을 따로 지정해서 읽어들여야 하는 불편이 생기는데 그럴때를 방지하고자
맨인블랙3.smi로 자막파일의 이름부분(.smi는 파일 형식)을 바꿔주게 되면 잘 작동하는것이 확인댄다.
간단한 Tip
퍼스트 어밴져 캡틴 아메리카 기준
Captain.America.The.First.Avenger.2011.BluRay.720p.DTS.x264-CHD.mkv
퍼스트 어밴져.smi
파일이 2개가 있으면
영상파일 선택후 F2누르면 이름 바꾸기가 되고
위에 칠한 부분 만큼 선택후 Ctrl+C하게 되면 저 만큼 복사가 된다.
다시 자막으로 와서 F2 누른뒤 Ctrl+V를 눌러주면!!
Captain.America.The.First.Avenger.2011.BluRay.720p.DTS.x264-CHD.smi
이렇게 바뀌는걸 볼수 있다.(오타가 나는것을 방지하기에 좋다.)
'Tool > Utility' 카테고리의 다른 글
| 시스템 종료 예약 (0) | 2012.05.29 |
|---|---|
| File Transfer Protocol(FTP) (0) | 2012.05.29 |