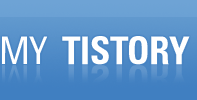File Transfer Protocol
파일 전송만을 위한 인터넷 통신 규약이라고 설명 하고 시작하겠습니다.
그냥 파일만 전송하기 위한 방법입니다.
요즘 네이트온을 통해 용량이 좀 큰 파일을 송수신 할경우 통신이 불안하여 자주 끊기기때문에(이어받기 기능이 있긴하지만 자리를 비우기힘들어서...)어느순간 FTP를 이용해 파일 전송을 사용하고 있습니다.
사용 방법
윈도우에서 제공하는 사용 방법

어떤 폴더든 열어서 주소표시줄(빨간색 박스 부분)에 ftp://xxx.xxx.xxx.xxx(:xx) xxx.xxx.xxx.xxx는 주소이다.
(인터넷에 입력할땐 Http://라고 쓰듯이.... FTP는 FTP://이라고 쓰시면 댑니다)
접속하려는 서버의 아이피를 입력하면 댄다.
P.s괄호 안은 생략할 경우가 많다.
포트 번호가 21번 이라고 하거나 따로 언급이 없으면 생략하고 따로 포트 번호가 있다라고 하면 :xx(포트번호)를 입력해준다.
입력하게대면 저렇게 아이디와 패스워드를 물어보는 경우 서버 공급자에게 아이디와 패스워드를 받은 아이디를 입력해준다.

그 후 이렇게 접속이 완료대면 폴더나 파일들이 보이게 된다. 원하는 파일은 선택하고 드래그(마우스로 클릭한 상태에서 자신이 원하는 곳으로 이동하는 작업)을 하거나 Ctrl+C를 한 후 자신의 컴퓨터 원하는 위치에 Ctrl + V 를 해서 옮기면 파일 전송이 시작되는 것을 확인 할수 있다.
FTP Tool을 이용하는 방법
여러 툴이 있지만 File ziller라는 프리웨어(무료!!!)소프트웨어로 설명 하겠습니다.(알FTP나 기타 여러 툴을 쓰시는 분들은 그 툴에 맞춰서 사용하시면 댑니다.)
File Ziller는 프리웨어로
http://filezilla-project.org/download.php?type=client
여기로 이동후 자신의 운영체제와 일치하는 버전(Win 32bit Or 64bit Xp이용자는 대부분 32bit이기때문에 32bit를 깔도록 하자.)

설치 완료후 실행 하면 이런 프로그램이 실행된다.

FTP에 연결하기 위한 방법
한번 사용하고 말거라면 파란색 블럭에 입력을 하면댄다.
(아이디를 입력하지 않아도 대는 FTP서버라면 비워두고 빠른연결)
자주 사용할 FTP라면 빨간색 버튼을 누른 뒤 사이트 관리자라는 창이 나온다.
왼쪽 아래 부근에 새 사이트를 누른뒤 호스트에 IP를 사용자와 비밀번호를 입력하고 확인을 눌러준 뒤 빨간 버튼 ▼ 누르면 자신이 저장한 FTP에 바로 접속할수 있다.

접속한 후의 화면 왼쪽 파일트리가 보이는 곳은 자신의 컴퓨터 이며 오른쪽 파일 트리가 보이는 곳은 접속한 곳의 컴퓨터 이다. 접속한 곳에서 필요한 파일은 선택후 왼쪽으로 드래그를 하여서 전송 할수도 있고 마우스 오른쪽 누른뒤 전송 버튼을 눌러서 전송 할수도 있다.